티스토리 뷰
2009년에 마지막으로 Macbook Pro를 사용한 이래 Windows OS 노트북 위주로만 사용하다가 십수년 만에 Macbook Pro로 회귀 했습니다. 그것도 어마무시한 비용이 투자된 CTO(Configure to Order)레벨의 Macbook Pro M2 14"로 말이죠. 이에 대해선 차후 기회가 된다면 언급하기로 하고요. 이 새로운 Macbook Pro를 수령한 후 한 달쯤 사용 중인데, 워낙 고성능 제품인지라 대부분의 작업에서 조금의 불편함 없이 만족스럽게 사용 중입니다만, 성능 외적인 딱 하나의 문제! 아주 가끔 공동인증서(구 공인인증서)를 사용해야 할 일이 있으나 Windows OS 환경만 대응하는 경우가 있는 탓에 어쩔 수 없이 Windows OS가 설치된 PC를 이용해야 할 일이 생기곤 합니다.
이런 상황을 어떻게 해결해볼까 고민하다가 예전에 사용했던 부트캠프를 떠올려봤습니다. 하지만 ARM 계열의 실리콘 칩을 사용하는 M2에서는 부트캠프가 동작하지 않기에 바로 패스. 그 다음으로 가상머신(VM) 계열 중 맥에서 가장 좋은 퍼포먼스를 보인다는 페러렐즈 데스크탑(Parallels Desktop)을 사용해볼까도 생각해봤지만, 구매 버전이나 구독 버전이나 가격이 비싼 건 매 한가지 인데다 잠깐의 이용을 위해 페러렐즈 데스크탑을 설치한 후 ARM을 지원하는 별도의 Windows OS(Windows on ARM)를 다시 설치해야 한다는 점은 꼬리가 머리를 흔드는 상황이기에 이것도 패스... (찾다 보니 UTM Virtual Machines이란 가상머신 앱을 통해 무료로 사용할 수도 있다고 하네요! 하지만 조금 번거로울 수도.. 돈을 쓰는 데엔 그 만큼의 이유가 있다.)
붙임 말
* 페러렐즈는 버전 별로 기능 차이가 큰 편이라 기왕이면 프로버전을 구매하는 것이 낫습니다.
* 구매 버전은 구매 시점에서 어떠한 업그레이드 서비스도 지원받지 못합니다.
* 프로 버전은 구독형 모델만 지원합니다.

페러렐즈를 알아보다 가상으로 데스크탑 환경을 제공해주는 클라우드 PC라는 서비스가 있다는 것을 알게 됐고, Mircosoft에서 개발한 Remote Desktop 앱을 통해 호스트 정보 및 계정 정보만 입력하면 바로 이용할 수 있는 환경이 제공된다는 점에서 클라우드 PC를 낙점할... 뻔 했으나, 역시 연간 비용이 페러렐즈와 비슷한 수준인지라 이것도 패스... 그럼 구글의 Chrome Remote Desktop을 이용해보면 어떨까 싶었지만 이건 원격 지원용이라 원격 대상이 되는 PC에서 승인 절차를 거쳐야 한다는 점에서 이것도 패스...(언제까지 패스만 할거냐!!) 이럴 바엔 그냥 Mircosoft Remote Desktop를 이용해서 집에 있는 Windows PC를 원격으로 접속하는 게 낫겠다 싶어 결국 이 방식으로 해보기로 결정했습니다. (결국 이 방식도 DDNS 비용을 지불해야만 했다..)
붙임 말
* 원격 데스크톱(remote desktop) 기능은 원칙적으로 PC에 설치된 OS가 Windows Home 인 경우는 이용할 수 없음.
* Windows Home 버전의 경우 다음과 같은 방식으로 원격 데스크톱을 이용할 수 있으나 권장하지는 않음.
* 맘 편하게 Windows 10, 11 Pro 버전을 설치하는 게 정신 건강 상...
STEP. 1 먼저 PC 세팅을 해주자! - "동일 네트워크" 상에 위치한 경우
PC 세팅은 의외로 간단합니다. "설정>시스템"(Windows 11 Pro 기준) 메뉴에서 스크롤을 내려 "원격 데스크톱" 메뉴를 눌러 토글 버튼을 켬으로 설정해주면 끝!! (토글 메뉴 옆에 ∨ 버튼을 눌러 해킹의 위협을 줄일 수 있도록 "디바이스에서 네트워크 수준 인증을 사용하여 연결하도록 요구" 항목을 체크)
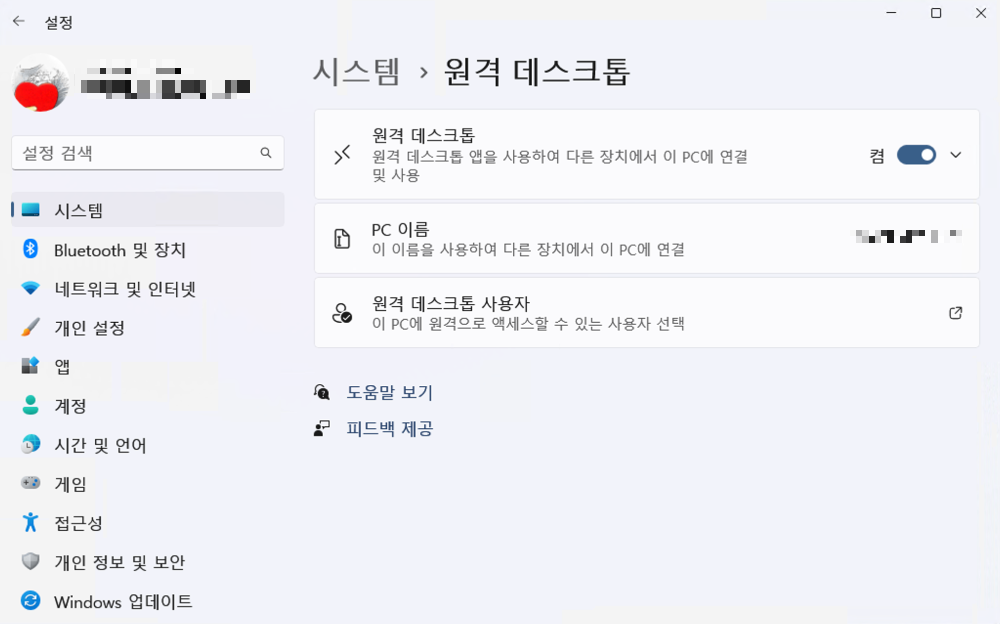
그 다음 맥 앱스토어에서 MS의 Remote Desktop을 다운로드&설치 후 실행하면 빈 화면에 Add PC 버튼이 보이는데 이걸 클릭하면 설정 정보를 입력할 수 있는 팝업이 나옵니다. 여기서 PC Name을 입력하고 User account를 선택해야 하는데, 만일 Windows PC와 맥이 같은 네트워크(유선이나 무선) 상에 위치한다면 PC Name엔 PC의 이름(제어판>시스템에 보시면 내 PC의 이름을 확인할 수 있습니다. 만일 이름이 어렵다면 쉽게 입력할 수 있는 이름으로 수정하세요. 재부팅 각)을 입력하고 User account는 기본으로 설정된 "Ask when required"를 유지한 후 Add 버튼을 누르면 모든 세팅은 끝!
참고로 팝업 내에 있는 Display, Devices & Audio, Folders 메뉴는 굳이 설정하지 않더라도 상관없고요, Friendly name 항목은 해당 세팅을 저장할 이름입니다.
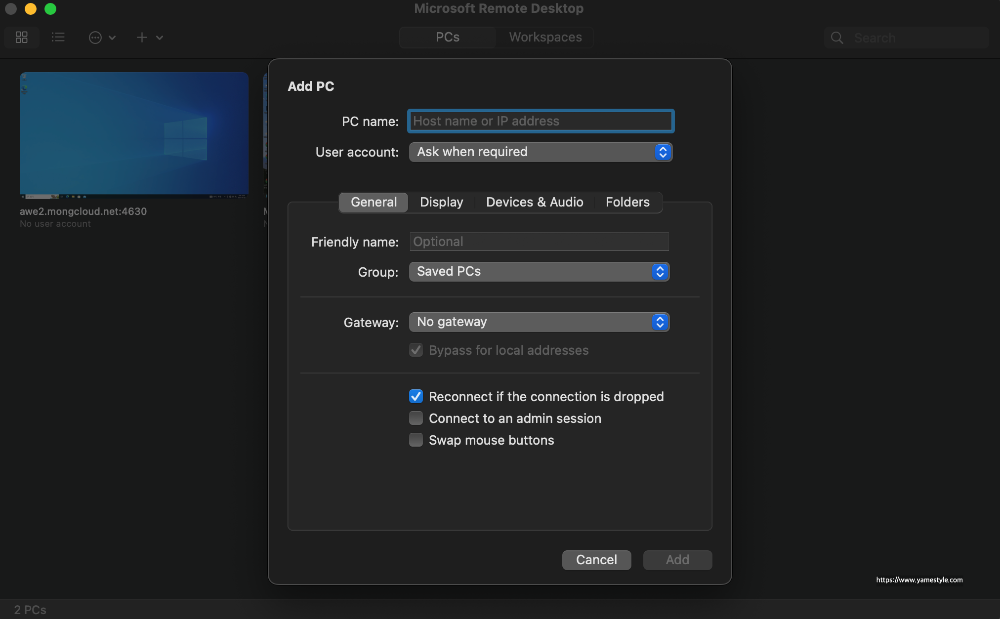
앱에 생성된 화면을 더블 클릭하면 PC의 로그인 ID와 Password를 입력하라는 창이 나오고 여기에 입력하고 확인 버튼을 누르면 바로 Windows 화면이 나옵니다.(매번 ID와 Password 입력이 번거롭다면 User account에서 "Add User Account..."를 선택하면 ID와 Password를 미리 입력해둘 수 있습니다.)
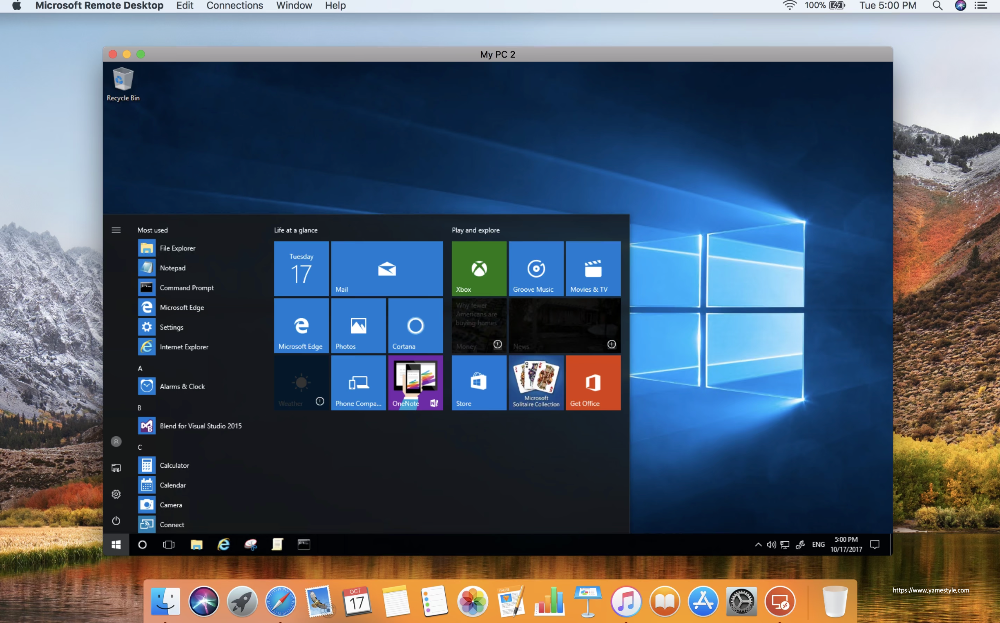
STEP. 2 이제 공유기를 세팅해줘야 할 시간... "DDNS" 설정
네트워크 환경이 다른 외부에서 집에 있는 Windows PC에 접속하려면 각 가정마다 보편적으로 사용하는 공유기를 거쳐 PC에 접속을 해야 하는데, 문제는 여기서부터 조금 복잡해 집니다.
공유기에 접근하기 위해서는 포트 포워딩과 DDNS 세팅을 거쳐야 하는데, 문제는 제 공유기가 Linksys MX4200이라는 점. 편리한 세팅을 할 수 있다는 점에 매력을 느껴 공유기 치고는 다소 고가였지만 고민 없이 지른 게 발목을 잡더군요. 앞서 언급한 포트 포워딩과 DDNS 이 두 가지 세팅을 위해 검색을 해보면 죄다 IPTIME 공유기로 세팅하는 방법 뿐이고 Linksys 공유기 세팅 방법은 부분적으로만 안내되어 있는데다 사용된 용어나 기능의 위치가 달라 어렵게 느껴 지더군요.
하지만 여차 저차 해결을 했습니다.(무려 6시간이나 걸려...) 차근차근 따라해보세요. 먼저 공유기의 관리환경을 접속해야 합니다. 브라우저를 실행 후 주소 창에 192.168.1.1를 입력하면 [그림.4]와 같이 초기 화면이 나오는데, 화면 우측 하단에 "Linksys Smart Wi-Fi로 계속 진행하십시오" 링크를 클릭하세요. (IPTIME 공유기에 익숙하신 분들은 본능적으로 192.168.0.1을 입력하실지도..)

링크를 클릭하면 [그림.5]와 같은 로그인 화면으로 전환되는데, 공유기 구입 후 스마트폰의 Linksys 앱을 통해 초기 세팅 시 등록했던 e-mail ID와 Password를 입력해주세요. 만일 여기서 e-mail ID를 모르신다면... 큰일 난 겁니다. 이때는 공유기 메뉴얼을 참고하여 공유기를 초기화한 후 재설정을 하시던지 예전 메일을 싹 뒤져서 Linksys가 보낸 메일을 가입완료 메일을 찾던지 해야하고요. 비밀번호가 기억나지 않는다면 등록했던 e-mail로 비밀번호를 재설정 할 수 있습니다.
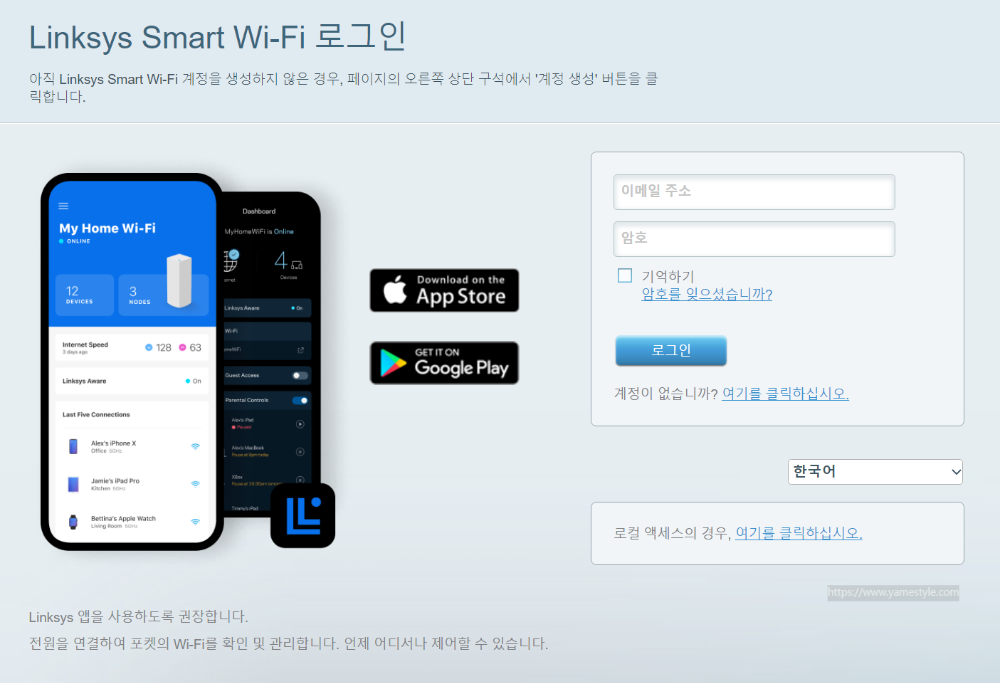
로그인에 성공하면 가장 먼저해야 할 일은 아래 [그림.6]의 화면에서 좌측의 메뉴 중 맨 아래에 있는 "보안" 메뉴를 클릭하세요.
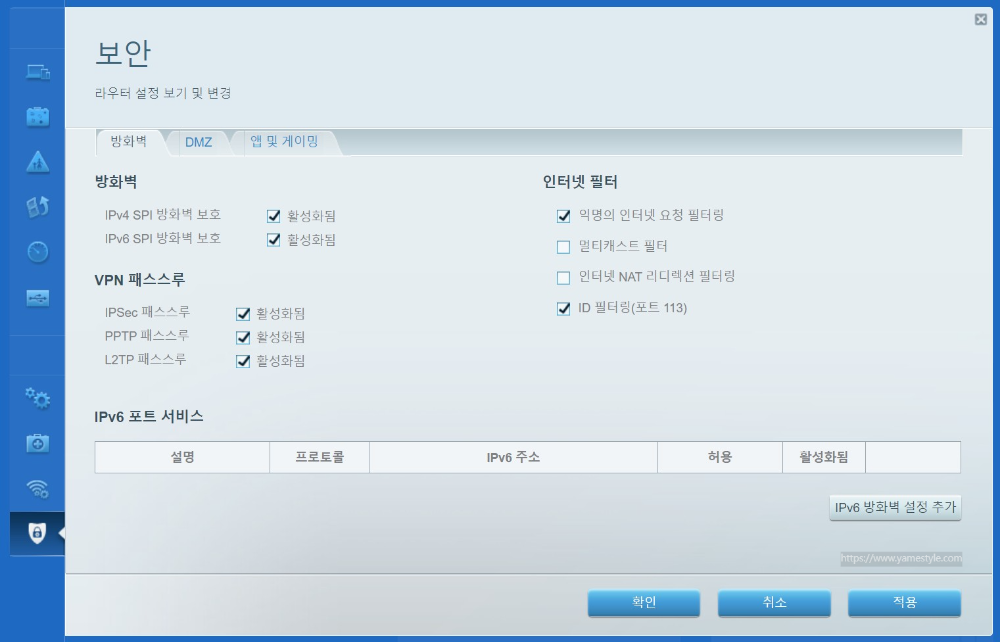
보안 화면의 상단에 있는 탭 메뉴 세 개 중 방화벽이나 DMZ는 기본 세팅을 유지하고 바로 앱 및 게이밍 메뉴를 클릭합니다. 그럼 아래 [그림.7]과 같이 DDNS 설정 화면을 확인할 수 있습니다. DDNS는 "Dynamic Domain Name System"의 약자로 대부분의 사용자가 사용하는 동적(유동) IP는 일정한 주기나 상황에 따라 변하기 때문에 DDNS 설정을 통해 변하지 않는 도메인을 만들 수가 있는데요, 나중에 안 사실이지만 DMZ 기능을 통해 PC에 접속할 수 있는 고정 IP를 만들 수도 있지만, 제가 안 해봤으므로 이건 패스할게요.ㅎㅎㅎ
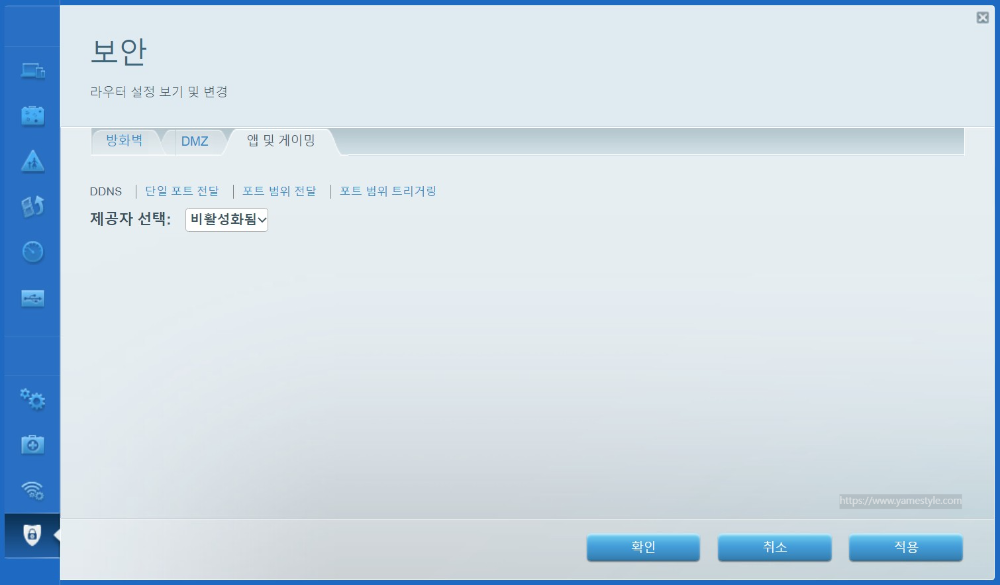
DDNS 화면에서 제공자 선택에서 비활성화됨을 클릭하면 DDNS 서비스를 제공하는 업체를 선택할 수 있는데요, Linksys에서는 대용량 DB로 유명한 오라클이 서비스하는 dyn.com과 no-ip.com를 지원합니다.(처음엔 이것도 모르는 상태에서 이것저것 만져보며 왜 안되나... 빡쳐 있었..) 글에 걸어 놓은 링크를 통해 둘 중 한 곳을 선택, 가입 후 DDNS를 설정해줘야 하는데, 가입과 내가 사용할 도메인을 만드는 과정은 5분 내외로 간단하고요, 이 부분까지 이번 포스팅에 담으면 너무 길어지므로 DDNS 가입절차는 다음 포스팅에 남겨놓겠습니다.
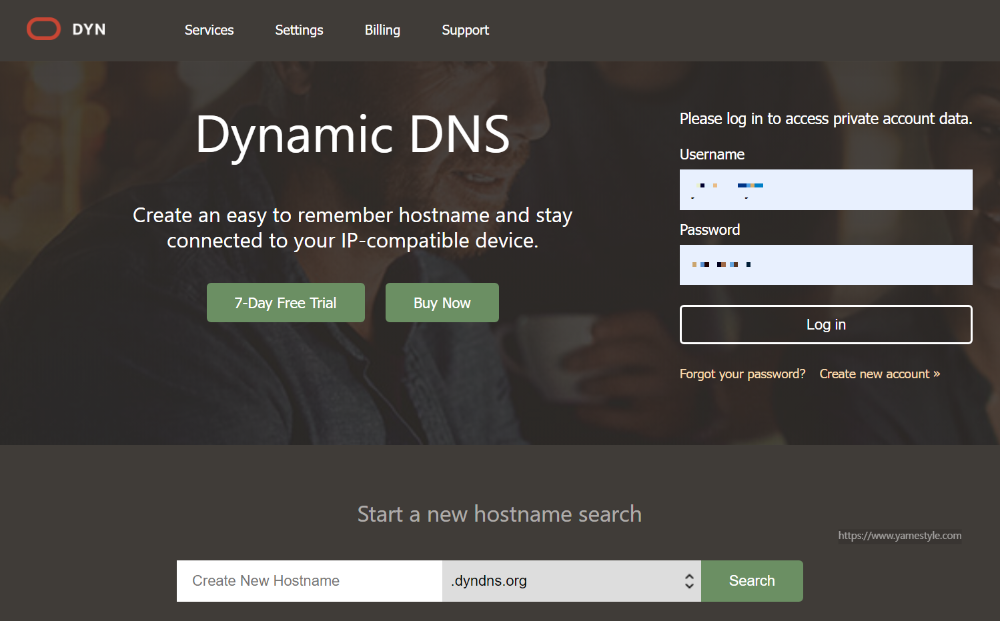
아! 이것도 나중에 안 사실이지만, dyn.com은 유료 구독 서비스(연간 $55)만 제공하고 no-ip.com의 경우 유료와 무료 두 가지 서비스를 제공합니다.(빡친다!! 난 dyn.com에서 결제했다고!!) 무료는 일부 기능 제한 및 광고가 노출되고 유료인 경우에도 dyn.com 보다 절반 정도인 연 $23.88 정도이니 no-ip.com에서 먼저 무료로 계정을 만든 후 필요하다면 유료로 전환해도 될 것 같습니다. 영어가 익숙하지 않다면 구글 번역 기능을 통해 서비스를 한국어로 바꾸면 좀 더 수월하게 가입하실 수 있겠네요.
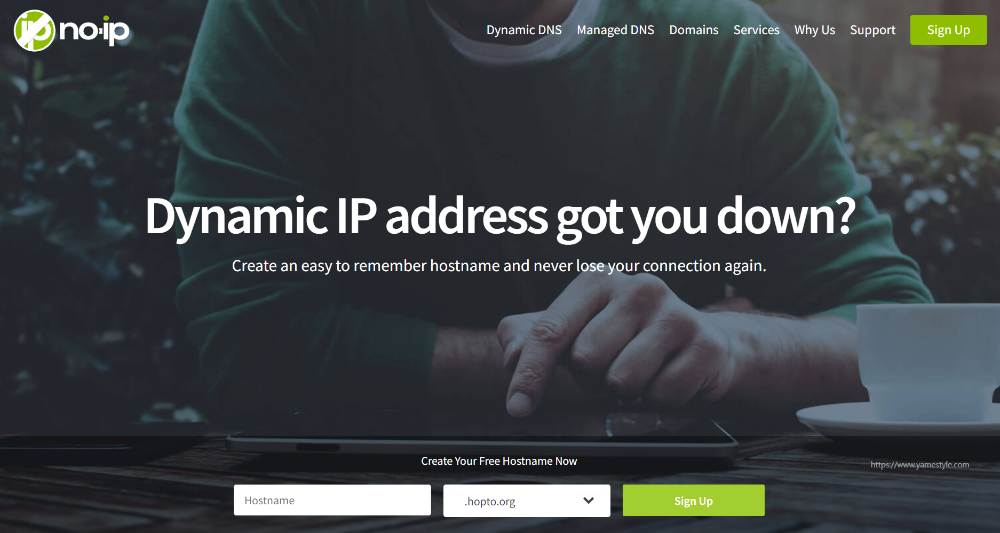
no-ip.com에서 계정을 만들었다면 [그림.11] 화면과 같이 Linksys 공유기 관리 화면에서 보안>앱 및 게이밍>DDNS로 이동 후, 제공자 선택에서 NO-IP.com을 선택하세요.

그 다음 아래의 [그림.11]의 화면에서 no-ip.com에서 가입 시 입력했던 계정 ID와 비밀번호를 사용자 이름과 NO-IP 암호 입력 란에 각각 입력하고 호스트 이름에 no-ip.com에 가입 시 입력했던 호스트 네임을 입력한 후 화면 오른쪽 하단의 적용 버튼과 확인 버튼을 차례로 클릭해주세요. 그럼 DDNS 설정 끝! 만일 설정이 잘 됐는지 확인하려면 화면의 상태 위치에 "성공" 문구가 확인된다면 완료된 겁니다.
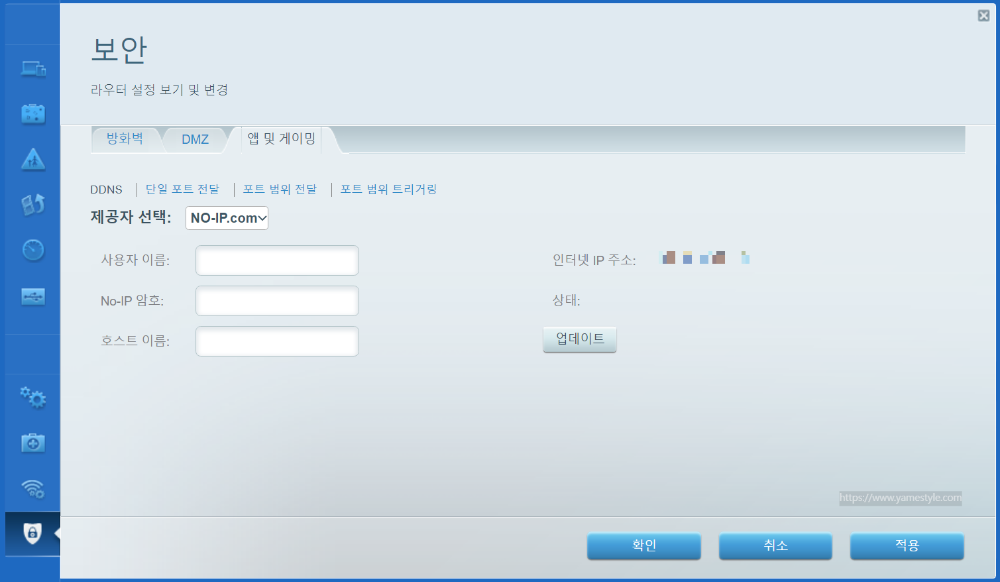
STEP. 3 이제 공유기를 세팅해줘야 할 시간... "단일 포트 전달(포트 포워딩)" 설정
자... 이제 외부에서 내부로 접속할 수 있는 기본 환경은 만들어졌습니다. 하지만 여기서 끝이 아니고요, 단일포트 전달 메뉴로 이동해서 DDNS를 통해 외부에서 내부로 접근했을 때 문을 열어줄 수 있는 포트 포워드 설정을 마무리 지어야 합니다. 이걸 안해주면 내 PC에 원격으로 접근할 수 없습니다.(전 이것도 몰랐습니다...)
[그림.12]와 같이 앱 및 게이밍>단일 포트 전달 화면으로 이동 후 "새로운 단일 포트 전달 추가" 버튼을 클릭합니다.(전 이미 제 포트를 등록해 놨으니 감안해주시고요.)
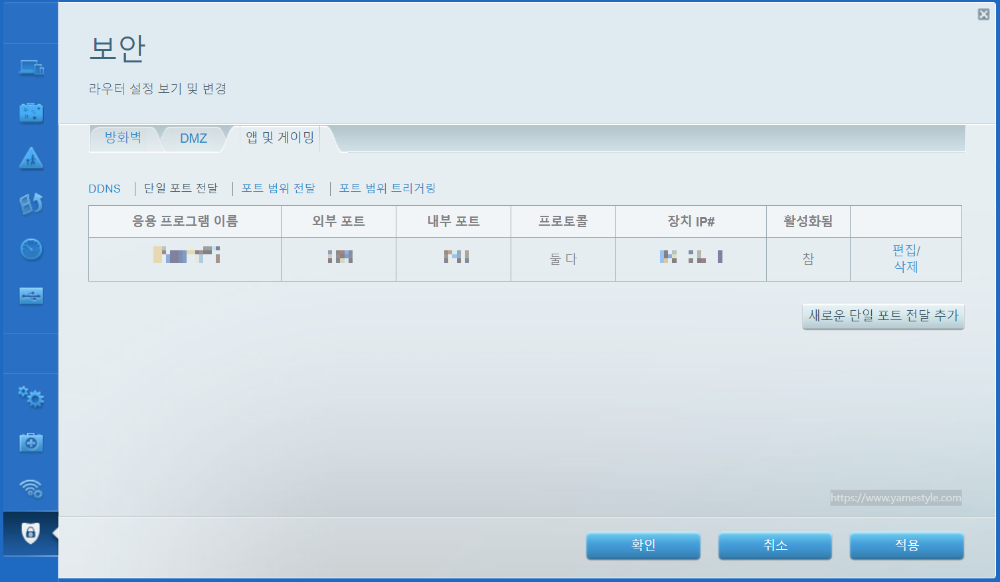
여기서 응용 프로그램 항목과 외부, 내부 포트 및 프로토콜의 설정, 장치 IP를 각각 입력해야 합니다. 응용 프로그램은 그냥 설정 이름과 같은 거니 적당한 이름을 입력하시면 되고요. 외부 포트와 내부 포트가 있는데, 이 정보는 아까 PC에서 설정했던 "제어판>시스템>원격 데스크톱" 메뉴로 이동해서 확인할 수 있습니다. 이동 후 토글 메뉴 옆에 ∨ 버튼을 클릭하면 원격 데스크톱 포트 네 자리 숫자를 확인할 수 있습니다. 이 번호를 외부 포트와 내부 포트에 각각 입력합니다.
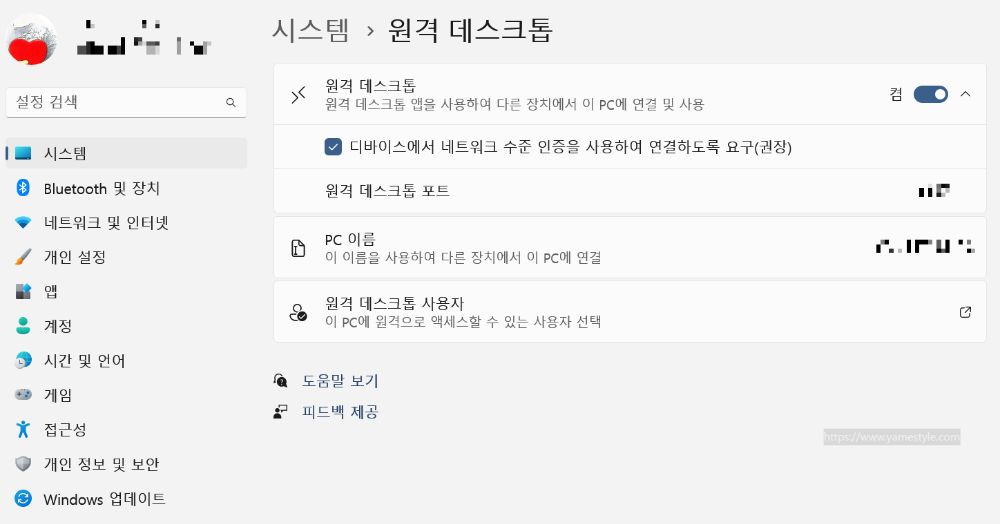
이후에 알아본 바에 따르면 외부 포트와 내부 포트(확인된 네 자리 숫자)를 각각 다르게 입력할 수도 있다고 하는데, 이 경우에 등록한 DDNS(xxxx.xxxx.org) 뒤에 ":0000"와 같은 포트번호를 입력해서 들어올 수 있다고 합니다. 다만 이 부분은 제가 잘 알지 못하므로 둘 다 동일한 숫자를 입력하시고 프로토콜은 "둘 다"를 선택해주세요. 그리고 장치 IP는 PC에 부여된 IP를 입력하면 되는데, 이걸 확인하는 방법은 Windows 화면에서 좌측 하단의 검색 창에 cmd를 입력 후 명령 프롬포트를 실행하세요. 그럼 [그림.14]와 같이 프롬포트를 입력할 수 있는 창이 호출됩니다.
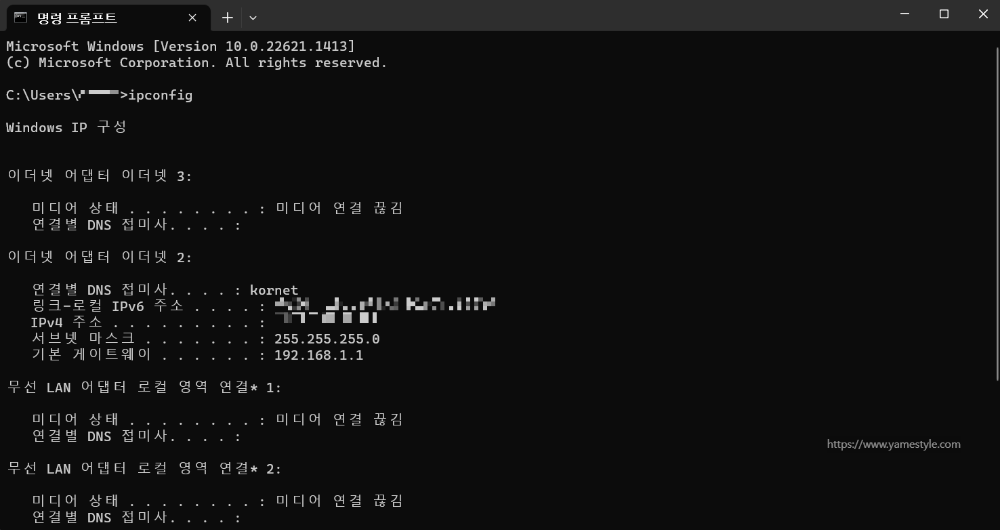
여기서 입력 창에 ipconfig를 입력 후 엔터 버튼을 누르면 주르륵 정보가 출력되는데, 이 중 IPv4 주소 항목에서 확인된 12자리 숫자를 Linksys 설정 내 보안>앱 및 게이밍>단일 포트 전달 등록 화면에서 장치 IP에 입력하고(보통 192.168.x.x와 같은 IP를 확인할 수 있는데, 세 번째와 네 번째 x에 해당하는 숫자만 입력하면 됩니다.) 활성화됨에 체크를 해준 후 적용 버튼과 확인 버튼을 각각 순서대로 클릭해주세요. 여기까지 완료했다면 외부에서 집에 있는 PC에 원격으로 접속할 수 있는 환경이 갖춰진 겁니다!!
STEP. 4 다시 Remote desktop App에서 설정 마무리하기!
앞서 STEP. 1에서 Mircosoft remote desktop App 세팅을 간단히 해봤는데, STEP. 1에서의 세팅은 "맥과 Windows PC가 동일 네트워크 상에 위치했을 때"의 케이스이고 외부에서 집에 있는 PC에 접근하기 위해서는 등록하는 정보가 달라져야 합니다. 아래 [그림.15]처럼 PC name 위치에 컴퓨터의 이름이 아닌 no-ip.com을 통해 발급 받은 DDNS를 등록하면 모든 설정과정이 완료 됩니다. 따란!!
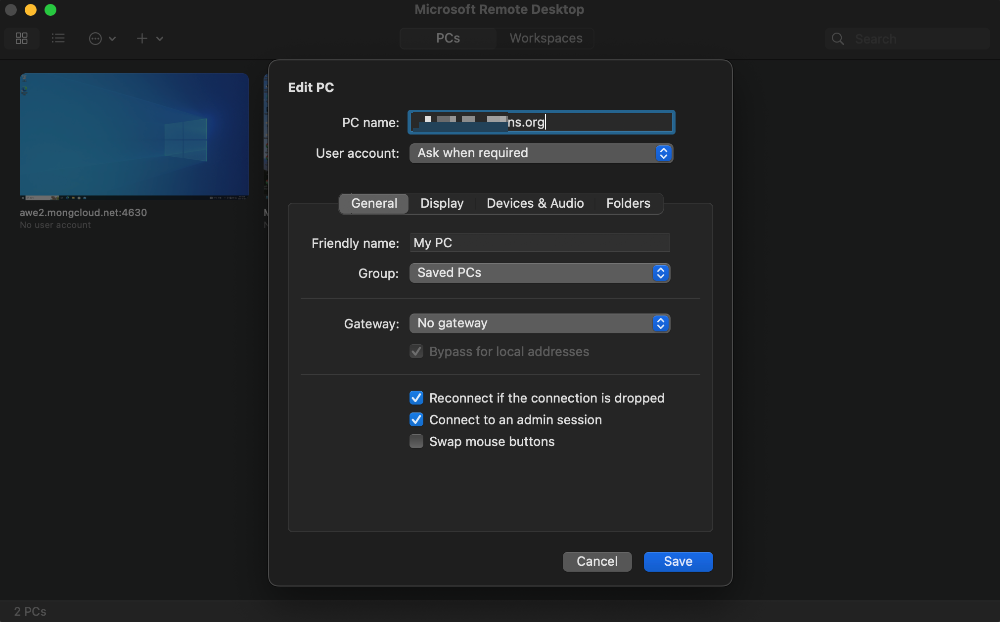
자... 그럼 이제 잘 등록되었는지 확인해야 할 시간!! Remote Desktop 앱에 등록한 내 PC를 더블 클릭하면, [그림.16]과 같이 짠!하고 로그인 하라는 창이 나오는데, 이 곳에 PC 로그인을 위한 ID와 Password를 각각 입력해주고 Continue 버튼을 클릭해주면 고대하던 내 PC의 바탕화면이... 안 나오고 아래 [그림.17]과 같이 이상한 안내 메시지가 나오네요?! (끝날 때까지 끝난 게 아니다...)

분명 뭔가 잘못한 게 없는 것 같은데 쉬운 일이 하나도 없습니다. 이게 뭔 메시지인가 싶어 찬찬히 읽어보니 내용인즉슨, "xxxx.xxxx.org"에 연결하려고 하는데, 보안(루트) 인증서를 확인할 수가 없어. 연결이 안전하지 않을 수도 있는데, 계속 할거야?" 요런 이야기입니다. 우리가 웹 서핑을 하다 보면 간혹 이런 인증서 문제로 인해 유사한 메시지를 확인할 일이 생기는데, 이 상황도 비슷한 케이스입니다.
Windows OS에서는 이러한 메시지가 나오지 않도록 설정하는 방법이 있는데 맥에서는 잘 모르겠네요. 여하튼 이런 메시지가 나온다고 안전하지 않은 건 아니니 무시하시고 "Continue" 버튼을 클릭하면 기대했던 내 PC의 바탕화면이 진짜 짠!! 하고 호출되는 것을 확인할 수 있습니다. 어때요? 확인하셨나요?
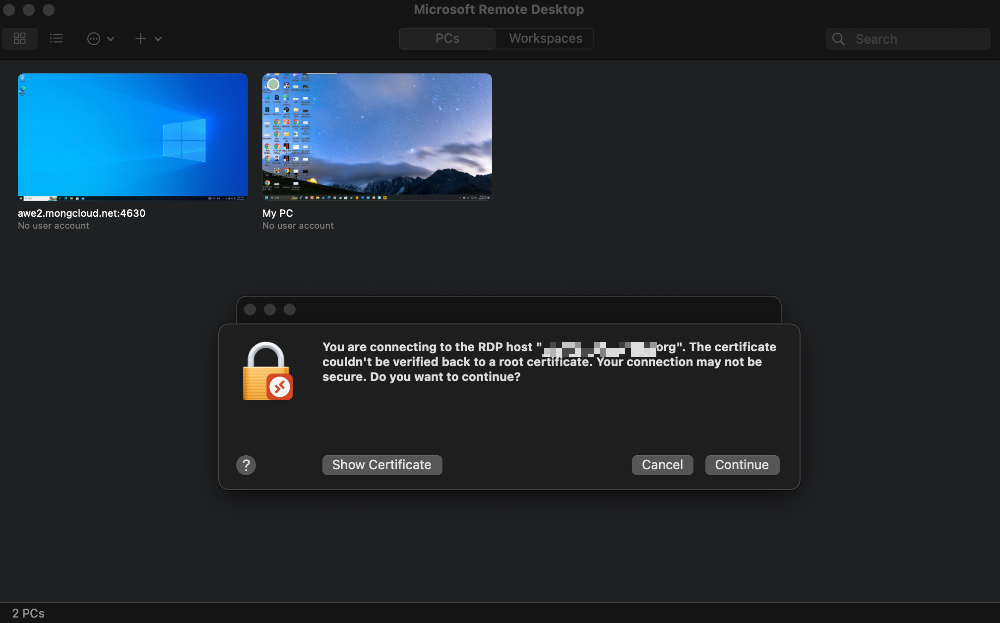
지금까지 MS의 Remote Desktop 앱의 간단한 이용방법과 Linksys 공유기의 DDNS 설정 과정을 정리해봤는데요, 저야 뭣도 모르고 하다 보니 금요일 밤부터 새벽 시간(AM 4:00...)까지를 고스란히 투자 하고서야 비로서 이 문제를 해결할 수 있었는데, 이 글을 보시는 분은 저의 삽질로 인한 노하우 덕택이 30분도 채 걸리지 않 모든 세팅을 마치실 수 있을 겁니다. 비록 그 과정은 힘들었으나 집에 있는 PC를 손쉽게 원격으로 제어할 수 있는 방법이 생겼다는 점에서 6시간 가량의 고생에 충분한 보상이 되었다고 생각합니다.
저처럼 가끔 Windows OS 환경이 필요하신 경우라면 맥북이나 아이맥에 페러렐즈와 같은 가상 머신과 Windows OS 설치하기 보다는 원격 접속을 통해 가볍게(?) 이용해보면 어떨까요? 아, 만일 게임이 목적이라면 가상 머신 중 뛰어난 퍼포먼스를 보인다는 페러렐즈를 선택 해야겠지만 말이죠. -END
야메군, Web, Mobile, Digital 카테고리 SME(Subject Matter Expert). 서비스기획 21년차로 네이버 웹/모바일 기획자 커뮤니티 "웹(WWW)를 만드는 사람들"에서 운영진으로 활동했으며, 딴지일보를 시작으로 아이러브스쿨, 짱공유닷컴, YES24를 거쳐 IT 원천기술 연구소 "Valhalla Lab"에서 Pattern recognition과 Machine learning 기반의 Natural language processing를 기반으로 하는 기술의 상업적 이용방법에 대한 연구를 수행. 최근 스타트업계로 이직하여 반려동물과 온라인 피트니스 분야를 경험했고 현재 자율주행 도메인을 거쳐, 현재 SaaS 기반의 APM Monitoring 도메인에서 유일한 기획자로 재직 중. 2016년 7월, 웹/모바일 기획자의 업무능력 향상을 위한 서적, "처음부터 다시 배우는 웹 기획(정재용, 최준호, 조영수 공저)" 출간.
'써보고서 리포트 > 알면 도움될 자투리' 카테고리의 다른 글
| 티스토리, "NET::ERR_CERT_DATE_INVALID" 경고 해결방법! (0) | 2023.11.07 |
|---|---|
| 당신의 건강한 다이어트를 위한 "핑크보트 프로틴 쉐이크!!" (0) | 2023.07.04 |
| nVIDIA 그래픽카드 SLi 설정을 위한 눈물겨운 드라마.. (8) | 2015.04.15 |
| 해외직구 완벽 가이드 ② - 왜 해외배송대행은 꼭 델라웨어일까? (0) | 2014.02.04 |
| 해외직구 완벽 가이드 ① - 아마존(Amazon) 편. (4) | 2014.01.21 |

